Guia del Calibre para novatos. Realizada por Juan
Hola.
Os pongo unas indicaciones para iniciarse en este programa imprescindible para trabajar con lectores de libros. Las imágenes corresponden a la versión de Calibre para Macintosh y están basadas en la última distribución de Calibre en el momento de hacer esta guía; la 2.48
En primer lugar, una aclaración ¿Para qué sirve Calibre?
Calibre es un programa que sirve para convertir libros de un formato a otro. Además nos sirve también para organizar nuestra biblioteca y si queremos, pasarle los libros directamente a nuestro lector (una vez conectado al ordenador por el puerto USB). También podemos, desde Calibre, mandar los libros a nuestro lector usando un servidor de correo electrónico, no haciendo necesaria la conexión por USB.
¿Dónde puedo conseguir Calibre?
Calibre es un programa libre, multiplataforma (existe para windows, mac y linux) y se puede descargar desde la página:
Ya he instalado Calibre, ¿qué hago ahora?
Lo primero, es decirle el directorio donde quieres guardar tus libros, tanto los que añadas a tu biblioteca, como los que conviertas a otros formatos. Es decir, la ubicación de nuestra biblioteca Calibre.
Para ello, nos vamos a las opción ebooks de Calibre y elegimos Cambiar/crear biblioteca. Aquí tienes una captura:

Después seleccionamos la carpeta de nuestro disco duro donde queremos ubicar nuestra biblioteca. En la captura ves la ubicación que tiene la mía y me da la opción de cambiarla, o crear o una nueva.
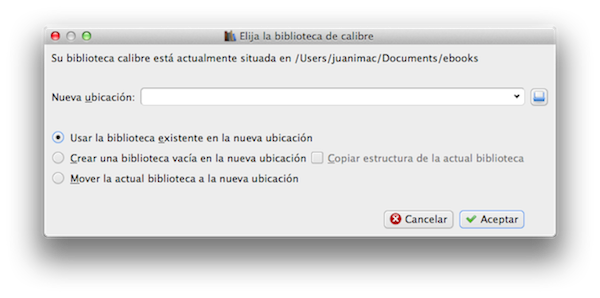
Tienes que tener en cuenta que Calibre no borra tus libros originales de donde estén y que saca copia de los mismos y los guarda en el directorio que tú has elegido junto con el fichero convertido.
Ahora vamos a configurar las distintas opciones de Calibre que están dentro de sus preferencias.
Entramos en las preferencias de Calibre y seleccionamos de nuevo preferencias:

Como se ve, el menú Preferencias tiene muchas opciones. Veremos las que nos hacen falta para dejar Calibre operativo.
.png)
En las opciones de Interfaz, solo necesitamos configurar la segunda opción Comportamiento. En esta opción elegimos el formato de salida preferido, en mi caso AZW3 que es el que maneja kindle, si tienes un otro lector seguramente tendrás que seleccionar EPUB. También marcamos en los formatos que queramos visualizar con el Visor incorporado en el propio Calibre. Aquí ves cómo lo tengo yo configurado.
De todas formas, te aclararé que si conectas un ereader a Calibre, cuando selecciones un libro de tu biblioteca y le digas que lo mande al ereader, tú no tienes que preocuparte de formatos ni ninguna otra cosa, Calibre lo hace todo; es decir, al detectar tu ereader "sabe" cuál es el formato que le viene bien y donde tiene que guardar los libros en tu ereader, así que hace la conversión oportuna y coloca el libro en el sitio adecuado de tu ereader sin que tengas que preocuparte de nada.
.png)
Ahora, en el apartado Conversión de las Preferencias elegimos Opciones Comunes.
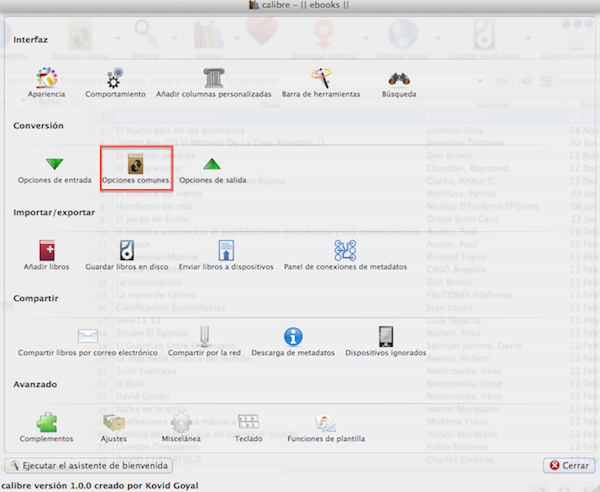
Vamos a mirar lo que hay en la primera pestaña del menú de la izquierda, marcado como Apariencia.
Es muy importante que elijas la opción Justificar texto como te señalo en rojo. De esta forma, los libros que conviertas saldrán justificados a la derecha. También nos permite incrustar algún tipo de letra en nuestros libros, eso hace que se visualicen en el lector con la letra elegida (si el lector permite esta opción).

Después, en el menú de la izquierda de Opciones Comunes elegimos Configuración. En perfil de salida buscamos nuestro ereader y lo seleccionamos. El perfil de entrada te recomiendo que lo dejes como genérico (Default input profile). Cada vez que Calibre se actualiza se añaden perfiles de salida para los nuevos ereaders del mercado. Si tu ereader no aparece en el perfil de salida, déjalo como genérico (no tendrás problemas).

El resto de pestañas dentro de las Opciones Comunes de las preferencias de Entrada y Salida las dejamos sin tocar.
Ahora vamos a configurar las opciones que aparecen dentro del epígrafe Importar y Exportar de las preferencias de Calibre. En primer lugar vamos a la opción Añadir libros. Esta opción tiene dos pestañas en su parte superior. Te muestro la primera tal y como yo la tengo configurada.

La segunda pestaña, Adición automática es muy útil, ya que nos permite guardar libros en una carpeta de nuestro disco duro y cada vez que iniciemos Calibre, los libros que estén en esa carpeta se añadirán a nuestra Biblioteca Calibre y serán borrados de la carpeta donde los habíamos puesto. Aquí ves la carpeta que yo tengo configurada en mi disco duro.
.png)
Ahora vamos a ver lo que aparece en la interfaz como Compartir.
Dentro de estas opciones, podemos configurar el servidor de correo electrónico para que podamos enviarnos libros a nuestro ereader sin necesidad de conectarlo por USB (para ello necesitas tener wifi en tu ereader y un navegador que te permita entrar en el correo desde el mismo). Si tienes un kindle, el libro te llegará a tu ereader nada más activar la wifi sin necesidad de entrar en el correo electrónico.
En primer lugar seleccionamos la opción que ves en la captura de abajo, que está en las Preferencias/preferencias/Compartir

Ahora nos aparecerá la siguiente ventana:

En la parte de arriba tengo puestas mis dos direcciones asociadas a mi kindle Paperwhite y tablet (estas direcciones te las facilita la propia Amazon cuando registras un dispositivo kindle en su Web). En la parte de abajo tengo configurado mi correo de GMX y donde pone contraseña es la del mismo correo de GMX.
¡Cuidado! Antes se podía usar un correo de GMAIL para este servicio, pero ahora no se puede utilizar. Te recomiendo que te hagas un correo de GMX para usar este servicio (http://www.gmx.es)
De esta forma, no necesito conectar mi kindle por USB para pasarme libros desde Calibre. Una vez seleccionado el libro en la ventana principal, le doy al icono Conectar/compartir y selecciono enviar por correo electrónico a uno de los que he configurado y el libro me llega a mi ereader al activar la wifi.
Ya tenemos listo nuestro Calibre para empezar a añadirle libros, bien para convertirlos a otro formato o bien para convertirlos y mandarlos al lector o si están en el formato deseado, pues mandarlos al lector.
Para ello, podemos hacer varias cosas:
Pulsar el botón Añadir libros, para buscar el libro o documento en nuestro disco duro.
Arrastrar el libro deseado a la ventana de Calibre.
Hacer doble click sobre el libro si está asociado a Calibre (por ejemplo fb2, lfr, mobi... suelen asociarse a Calibre al instalar éste y haciendo un doble click sobre el libro abre Calibre y el libro se añade a nuestra biblioteca Calibre).
Estas capturas corresponden a una versión anterior de Calibre, pero son completamente funcionales en la versión 2.34.


(No le hagas caso a las flechas rojas, las he puesto ahí por... ![]() )
)
Antes de mandar un libro a nuestro lector, te recomiendo que retoques los llamados Metadatos. En ellos definimos parámetros como El autor, el título, la portada, la colección a la que pertenece...
Para ello, haz click sobre un libro de tu colección de Calibre (para seleccionarlo) y luego en el icono Metadatos de la barra superior. ¡Ojo!, no podemos seleccionar varios libros a la vez para cambiarles los metadatos.

Detalle de los metadatos, muy importantes para catalogar perfectamente tus libros en tu ereader.

Una cosa, la sección Etiquetas de los metadatos se corresponde con las colecciones de los sony ereaders.
En los metadatos podemos descargar la portada del libro si está disponible en internet. Si no aparece al darle al botón correspondiente, podemos cargarla desde un fichero que nos hayamos descargado en nuestro disco duro.
El hecho de colocarles portadas a nuestros libros nos sirve para que la misma aparezca en nuestro ereader y también podemos visualizar los libros de nuestra biblioteca Calibre en forma de lista o mediante sus portadas. Ésto último es nuevo en la versión 1.0.0 y se consigue pulsando el botón que te pongo en la captura:

Pulsando el botón de nuevo pasamos a la visualización en forma de lista.
Ahora tenemos que convertir el libro que hemos añadido a la biblioteca, y al que le hemos retocado los metadatos (esto se puede hacer después de convertido) a un formato que nuestro lector reconozca y con el que se lleve bien.
Una cosa, Calibre no reconoce el formato doc, así que lo tenéis que convertir previamente a odt (con openoffice), rtf o docx (que es reconocido a partir de esta nueva versión 1.0.0
Seleccionamos el libro a convertir y damos al icono de convertir el libro o bien, con el botón derecho pulsamos sobre el libro y en el menú que aparece elegimos convertir. Elegiremos como formato de salida el que nos interese.
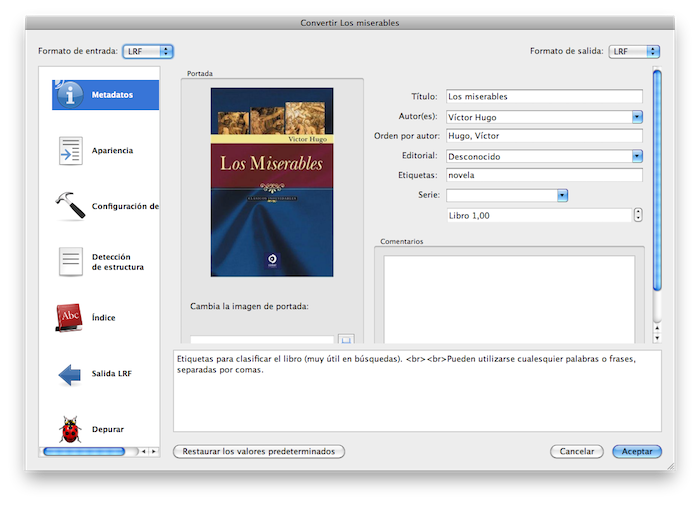
Abajo tenéis la captura de la pulsación con el botón derecho sobre un o varios libros seleccionados.

Si elegimos varios libros Calibre hace una conversión masiva de los mismos.
Después de convertir el libro/o que nos interese, podemos eliminar el libro o eliminar alguno de los formatos en que está usando el menú que aparece con el botón derecho:

Yo, por ejemplo, después de convertir el libro, elimino el formato que tenía al principio y que no me interesa para mi lector.
Visualización del libro a través del propio Calibre.
Podemos ver cómo quedará el libro en nuestro lector usando el botón Mostrar, previa selección del libro que queramos de la biblioteca de Calibre. O si el libro lo tenemos en dicha biblioteca en varios formatos, usando el botón derecho sobre el libro seleccionado y eligiendo la opción Mostrar->Mostrar un formato determinado.
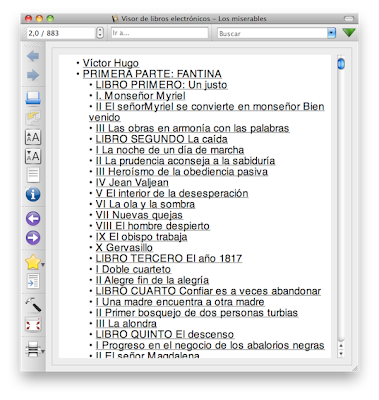
Es la hora de mandar el libro (o libros) a nuestro lector.
Podemos hacerlo manualmente. Recordad, que Calibre habrá guardado el libro en una carpeta con el nombre del autor, dentro de la carpeta que definimos en la configuración del programa para que guardase los libros convertidos.
En mi caso, definí la carpeta documentos/ebooks. Pues bien, al convertir el libro anterior, me aparecerá una carpeta en ebooks, llamada victor hugo y dentro estará el libro en el formato original en el que yo lo añadí a Calibre (ya que éste hace una copia desde donde yo lo haya añadido) y también otra copia en el formato convertido. Simplemente, tendría que copiar este libro en el formato convertido a la carpeta de mi lector que a mí me interese.
Pero... nos podemos ahorrar todo este proceso. Calibre reconoce a nuestro lector (los reconoce prácticamente a todos y en cada actualización incorpora los nuevos que van saliendo al mercado) y podemos dejarlo que sea él el que mande el libro al lector, bien a su memoria principal o a su tarjeta de expansión.
Al conectar el lector al puerto usb, Calibre lo reconoce y nuestro lector y sus tarjetas aparecen en su pantalla:

Ahora es cuestión de elegir, uno o varios libros y darle al botón de enviar al lector o hacer esta operación con el botón derecho.
Pero... previamente, tendremos que definir si queremos mandar el libro a la memoria principal o a la tarjeta de expansión.
Para ello, pulsamos sobre nuestro libro/s seleccionados con el botón derecho y nos colocamos sobre la opción enviar al dispositivo, se desplegará un menú para que seleccionemos a donde queremos enviarlos por defecto la próxima vez.


Y listos, el libro/s pasarán a nuestro dispositivo y Calibre se encargará de colocarlos correctamente.
Por último...
Calibre os muestra la biblioteca de libros que le habéis añadido, pero si hacéis click en la imagen del lector os mostrará los libros que están en la memoria principal de vuestro ereader y si hacéis click en la imagen de la tarjeta de memoria, os mostrará los libros que están en ella.
Y para terminar... ¡No se os olvide expulsar correctamente vuestro lector antes de desconectarlo! Calibre también se encarga de ello, al colocar el puntero del ratón sobre la imagen del lector, aparece el icono de expulsión como se ve en la captura de abajo. Haciendo click en el icono, vuestro lector se expusará, desmontará... y podréis desconectarlo de forma segura del ordenador.

DESCARGA DE NOTICIAS Y PERIÓDICOS CON CALIBRE DIRECTAMENTE A NUESTRO LECTOR
En este apartado dedicado a Calibre os voy a poner una funcionalidad de este programa que es muy útil y que en las últimas versiones del programa funciona de maravilla. Se trata de bajarnos periódicos y semanales para llevar en nuestros lectores.
¿Utilidad? Pues imagina que tienes que coger todos los días el autobús, metro o tren para ir al trabajo. Por la mañana tempranito conectas tu lector al ordenador, te descargas la prensa y te la llevas para leerla por el camino. También la tienes a buen recaudo en tu lector para cuando tengas un hueco. ¡Y todo ello con la experiencia de leerla perfectamente maquetada en tu lector!
Los pasos son muy sencillos.
1.- Asegúrate que en la configuración de Calibre tengas como formato de salida preferente el que use tu lector. En mi caso tengo seleccionado AZW3 como se ve en la captura.
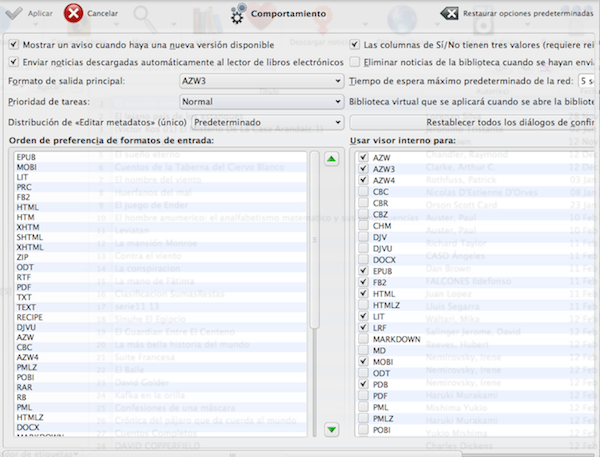
2.- Eliges la opción (icono) Descargar Noticias de Calibre, pero pulsando en la flechita a la derecha se te despliegan dos opciones, elegimos Descarga de noticias planificada: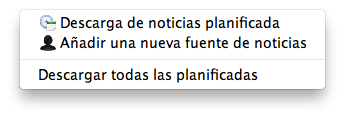
3.- Te aparecen los distintos idiomas para los que ya tiene Calibre periódicos y semanarios para descargar. Eligiendo español, voy a seleccionar el periódico El País.

En la imagen puedes ver que las descargas se pueden planificar para que se realicen a una hora determinada y con la periodicidad que elijamos. Para que funcione la descarga tienes que tener Calibre funcionando. El proceso puede tardar varios minutos.
4.- En cuanto que conectamos nuestro lector, Calibre le manda el fichero con las noticias descargadas sin que nosotros se lo tengamos que decir.
5.- Ahora os pongo algunas capturas del periódico el País pasado a mi kindle. Aparecen nuevas funciones en nuestra pantalla que os explico:
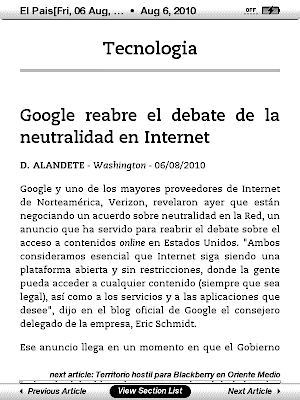
Fíjate que en la parte inferior tenemos tres opciones: artículo previo y artículo siguiente y en medio la opción View section list
Si pulsamos en la opción View Section List, nos iremos al índice del periódico desde el que podemos elegir las distintas secciones del mismo.
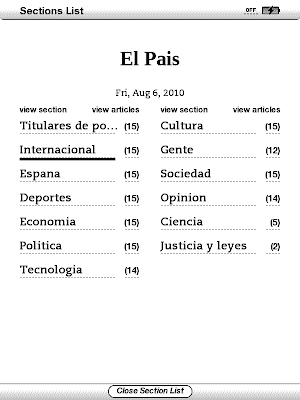
Una vez elegida una sección, iremos al primer artículo de la misma, eligiendo con el joystick, cursor o pantalla táctil, artículo previo o artículo siguiente vamos moviéndonos por los artículos de dicha sección.
En todo momento podemos volver al índice pulsando sobre View Section List.
COPIA DE SEGURIDAD DE NUESTRA INSTALACIÓN DE CALIBRE Y BIBLIOTECA DE EBOOKS
A partir de la versión 2.47 de Calibre podemos hacer copias de seguridad y restaurar las mismas, tanto de nuestra instalación de Calibre (incluidos los complementos) como de los libros de nuestras bibliotecas de ebooks. De esta forma, si cambiamos de ordenador, solo tenemos que hacer una instalación limpia de Calibre y luego restaurar nuestra copia de seguridad para tener Calibre y todos los libros tal y como estaban en el momento de hacer la copia.
1.- Pulsamos con el botón derecho del ratón sobre el icono de Calibre y elegimos la opción hacer copia de los datos o restaurar una ya hecha.
.png)
2.- A continuación nos ofrece la opción de hacer copia de seguridad o restaurar una ya hecha. Yo he elegido hacer una copia.
.png)
3.- Cuando eliges hacer una copia, te pregunta qué bibliotecas de ebooks queremos copiar (en caso de que tengamos más de una en nuestro ordenador).
.png)
4.- Después nos pide la carpeta en la queremos guardar la copia de seguridad (yo he elegido una carpeta en un disco duro externo que he conectado por USB). Tras seleccionar la carpeta de la copia de seguridad, empieza la copia.
.png)
5.- La copia de seguridad la realiza en varios ficheros comprimidos, como podéis ver en la que ha realizado de mi instalación.
.png)
6.- Si queréis restaurar una copia, sólo tenéis que partir de una instalación limpia de Calibre y seguir el proceso correspondiente seleccionando el directorio donde habéis hecho vuestra copia de seguridad. Al final, tendréis una instalación de Calibre con todos sus complementos y la/s biblioteca/s igual que en el momento en que hicisteis la copia de seguridad.
Como veis, Calibre nunca deja de sorprendernos.
OPCIONES AVANZADAS DE CONFIGURACIÓN DE CALIBRE
- Calibre: añadir columna con número de páginas de nuestros libros.
- Crear Kepub y pasarlo a nuestro kobo usando Dropbox
- Incrusta fuentes de letras en tus ebooks. Especial para problemas de dislexia.
- Añade separación silábica a tus libros con Calibre.
Bueno, espero que os sea de utilidad esta pequeña miniguía de Calibre.
Saludos
Juan
Última actualización: Enero 2016








